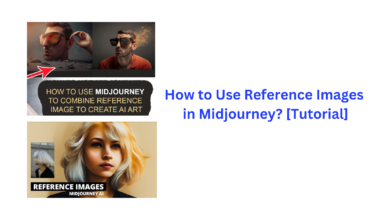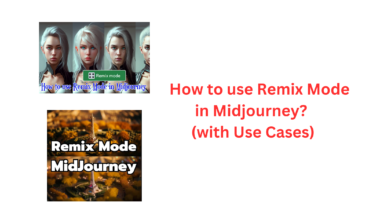In an era where AI-driven creativity is on the rise, Midjourney stands out as a prominent player alongside renowned counterparts like DALL-E and Stable Diffusion. In this article, we have a fulll tutorial for beginners on how to create AI generated images in Midjourney. Whether you’re an aspiring artist, marketer, or simply someone curious about the fusion of AI and art, this guide will pave the way for your exciting adventure in AI-generated image creation.
What is Midjourney AI?
Midjourney AI is a generative AI program that possesses the remarkable capability to transform natural language prompts into images. In recent times, it has gained significant recognition in the field of AI art generation.
Unlike some other AI image generators, Midjourney operates exclusively through the Discord chat app, making it accessible without the need for specialized hardware or software.
Despite the minor subscription cost, Anyone can create realistic-looking images within a matter of minutes using it. The quality of the generated images varies based on the complexity of the provided text prompt, with results spanning from eerily lifelike to visually stunning, depending on the prompt’s specificity and detail.
One noteworthy aspect of Midjourney’s capabilities is its capacity to produce images that have, in some cases, convincingly fooled experts in fields like photography. Such images have occasionally appeared on social media, showcasing the AI’s ability to create lifelike and imaginative content.
These AI-generated images have ranged from Pope Francis depicted in a puffer jacket to a simulation of Trump’s supposed arrest before the actual event. Furthermore, it has exhibited creativity in generating content, such as recreating a Star Wars scene in the style of the renowned filmmaker Wes Anderson.
Unlike DALL-E, which is developed by OpenAI, the organization behind ChatGPT, Midjourney prides itself on being a self-funded and independent project that has not received external funding. Considering its relatively modest origins, Midjourney’s achievements and capabilities are indeed impressive, solidifying its status as a significant player in the realm of AI-driven image generation.
What are Prompts in Midjourney?
A prompt is a concise textual input that the Midjourney Bot uses to generate images. Basically, a prompt is used to tell what type of image you want.
The Midjourney bot then dissects the words and phrases within the prompt into smaller units called tokens. These tokens are then analyzed in relation to its training data to create a visually captivating image. Crafting a thoughtfully constructed prompt is key to generating one-of-a-kind and captivating images.
The art of crafting an effective prompt lies in selecting words and phrases that effectively convey the desired visual concept. A well-constructed prompt has the power to inspire the Midjourney Bot to create images that are not only visually striking but also imaginative and engaging. It’s through this intricate interplay between language and image generation that the Bot brings forth its creative and artistic potential.
Types of Prompts
To use Midjourney effectively, we must know how many types of prompts there are. Let’s start with the easiest prompts or the basic one.
A basic prompt can be as straightforward as a single word, short phrase, or even an emoji. For optimal results, keep basic prompts concise and focused. Describe your desired image in a clear and simple manner, avoiding lengthy lists of requests.
Example: Instead of requesting a complex image like “Show me a picture of lots of blooming California poppies, make them bright, vibrant orange, and draw them in an illustrated style with colored pencils,” opt for a simpler prompt like “Bright orange California poppies drawn with colored pencils.”
Then you can slowly go a little advance. More advanced prompts can include additional elements such as image URLs, multiple text phrases, and various parameters. These prompts offer greater customization and control over the generated image.
Example: You can include an image URL at the beginning of the prompt to influence the style and content of the image, then provide a detailed text description of what you want, and finally, add parameters at the end to specify aspects like aspect ratios or up-scaling options.
Elements Under Advanced Prompts:
- Prompt Text: The main textual description of the desired image.
- Image URLs: URLs that influence the image’s style and content (if applicable).
- Parameters: Specifications that modify how the image is generated, such as aspect ratios, models, upscaling options, and more.
Why You Should Create Images with AI?
AI art generators are powered by machine learning algorithms and deep neural networks trained on vast datasets of existing artwork and images. These generators use generative AI techniques to recognize patterns and relationships within the data, allowing them to create unique and original images based on user input, typically provided in the form of text prompts.
While the process may seem simple for users, the training of these algorithms is complex and time-consuming. The key features of AI art generators include realistic rendering, advanced generative AI algorithms, creative tools for user experimentation, interactive interfaces for real-time adjustments, style transferring to emulate various artistic styles, and inclusivity features that promote community interaction.
Businesses can harness AI art generators for advertising and marketing, creating compelling visual content for digital ads and social media. In the entertainment industry, these tools aid in concept art development, facilitating the visualization of ideas for films, video games, and other media.
Even non-creative industries benefit from AI art generators by quickly generating impressive product images for e-commerce and showcasing prototypes. The benefits of using AI art generators include accessibility for users of all skill levels, improved speed and efficiency in the creative process, and a limitless source of creative inspiration, enabling the integration of art and technology with ease.
How to Use Midjourney to create AI-generated Images?
Now, let’s get into the nitty-gritty! We will learn how to use Midjourney to create AI-generated images from scratch. This a a complete beginners guide where we will discuss each step in-detail. Even if you never used Midjourney, this is where you should start:
Step 1: Create a Discord Account
Begin by ensuring that you have a Discord account. Midjourney is entirely hosted on Discord, so you’ll need to have an account to use it. If you don’t have one, signing up for Discord is free.
Step 2: Visit the Midjourney Website
Go to the Midjourney website and select the “Join the beta” option. This action will automatically direct you to a Discord invite.
Step 3: Accept the Discord Invite
Accept the invitation to Midjourney on Discord by clicking “Continue to Discord.”
Step 4: Open the Discord App
Your Discord application may not open automatically, but when it does, look for the ship-like Midjourney icon on the left-hand menu.
Step 5: Access the Newcomer Rooms
In the Midjourney channels, you’ll find the Newcomer rooms. These rooms typically have names like “newbies-108.” Choose any of these rooms to get started.
Step 6: Begin Creating AI Art
Before you begin, be aware that your free trial includes a limited number of prompt options, allowing you to create approximately 25 free images. After that, you’ll need to purchase a full membership to continue. To make the most of your free trial, consider what you want to create on Midjourney. You can also type “/help” to access a list of helpful tips.
Step 7: Create a Prompt
When you’re ready, type “/imagine” in the Discord chat for your chosen Newcomer room. This will open a prompt field where you can describe the image you want to generate. The more detailed and precise your description, the better the AI will perform. If you have a particular style in mind, include that in your description. Ensure your description follows the platform’s code of conduct.
After entering your description, press Enter to send your prompt.
A Canadian man riding a moose through a maple forest, impressionist painting. A Vermeer painting showing an Irish wolfhound enjoying a pint in a traditional Irish bar. A hyper-realistic render of a mermaid swimming through a green kelp forest surrounded by fish.
Step 8: Wait for Image Generation
Give Midjourney a moment to generate your images. Typically, the AI will produce several versions based on your description. You’ll have several options to choose from.
Now you have the image that you created using Midjourney above.
How to Alter Images made by Midjourney?
Below the images, you’ll see U and V buttons labeled 1 through 4. These numbers correspond to the four images generated by the bot.
Choosing U will upscale the selected image, making it larger and more defined. Choosing V will generate a completely new image based on the one you select. There’s also a refresh button to request a new set of images. Keep in mind that each of these choices consumes your available free prompts, so use them judiciously.
If you find an image you like and select U to upscale it, you’ll be presented with more options. You can choose to make variations on that image, upscale it to the maximum resolution before downloading, or opt for a light upscale redo if it doesn’t meet your expectations, among other choices.
Basic Guide to Midjourney Settings
To modify your default prompt settings, you can utilize the /prefer suffix feature. This feature allows you to automatically include specific parameters with each prompt you generate.
This can be particularly useful if you have a consistent preference, such as creating prompts in a specific aspect ratio, which can be specified using the -ar parameter followed by the desired ratio, such as -ar 3:4 or -ar 9:16.
If you’re new to Midjourney, it’s essential to understand the basic settings to get started.
Midjourney Model
When you begin using Midjourney, the first step is to select your preferred Midjourney version. You can do this by clicking the dropdown menu under “/settings.” Additionally, you can set the Niji 5 Model as your default if you prefer that version.
Remix Mode
Remix Mode is a useful feature that simplifies the process of editing your prompts for different variations. With Remix Mode enabled, you can conveniently rerun your prompts without the need to copy and paste them. This feature is particularly handy for experimentation, allowing you to quickly adjust keywords to alter the subject, scenery, colors, and more.
To automatically activate Remix Mode for all your prompts, you can use the “/prefer remix” command, or you can activate it in the settings.
High / Low Variation Mode
By default, Midjourney operates in High Variation Mode, producing images with significant changes in composition when you use the “High Varation Mode” or “Vary (Strong)” options. This mode is excellent for generating various concepts based on a single image.
Conversely, Low Variation Mode and the “Vary (Subtle)” buttons are designed to retain the primary composition of the original image while introducing only minor changes. This setting is perfect for refining and correcting minor errors in an image, such as excessive fingers.
Parameters in Prompts
Parameters are used for customizing how images are generated in Midjourney. They allow you to modify aspects like aspect ratios, Midjourney models, and exclude objects. Parameters are added to the end of your prompts, and here are the basic ones:
Aspect Ratio
The aspect ratio parameter (–aspect or –ar) lets you adjust the dimensions of the generated image. The default aspect ratio is 1:1 (square). You can use this parameter to create images in various aspect ratios, such as 16:9 for desktop wallpaper, 3:4 for Instagram posts, 2:3 for Instagram stories, and 4:3 for blog post headers.
Example: “Generate a photo of a cute puppy playing in the grass with an aspect ratio of 2:3 -ar 2:3.”
No Parameter
You can exclude specific objects from appearing in your generated images by using the “No” parameter (–no). This is achieved through negative prompting.
Example: “Generate a photo of a Dutch girl standing at a bus stop in the rain without an umbrella and with an aspect ratio of 2:3 -no umbrella -ar 2:3.”
Tile Parameter
The tile parameter (–tile) allows you to create seamless patterns by generating repeating tiles. It’s recommended to use the default aspect ratio for tiled images.
Example: “Create a watercolor floral clipart with seamless patterns -tile.”
Stylize Parameter
The stylize parameter (–stylize or –s <number>) influences the degree to which Midjourney’s default artistic style is applied to your images. The default value in Midjourney version 5 is 100.
Example: “Generate a close-up photo of a woman dancing in a field of flowers with strong stylization -s 250.”
You can set default stylization levels for low, medium, high, and very high in the settings.
Midjourney 5.1 and 5.2 introduced a “raw style” (–style raw) that produces images with a more natural and less refined appearance, removing some of the default Midjourney aesthetic style. This is ideal for creating stock photos or more generic images.
Example: “Create a picture of delicious fresh sushi on a white plate with colorful sushi rolls, cucumber, avocado, and salmon in raw style -style raw.”
You can also set RAW Mode as your default in the settings.
Niji Parameter
The Niji parameter (–niji5) allows you to use the Midjourney Niji 5 model to create beautiful anime-styled images. Within Niji 5, you can choose from four different image styles: default, cute, expressive, or scenic (–style cute) to further influence the art style of the results.
Example: “Create an image of a pretty girl petting a unicorn horse in a magical forest using the Niji 5 model in the expressive style -niji5 -style expressive.”
Instead of manually adding “–niji 5” to your prompts, you can select Niji Model 5 as your default version in the settings. To explore the different styles available in Niji 5, refer to the guide on “How to Use Niji 5 in Midjourney – Exploring All Creative Styles.”
Tips to Write Better Prompts
To write better prompts for Midjourney and maximize the quality of the generated art, consider the following tips for beginners:
- Use Correct Grammar and Synonyms: Ensure proper grammar in your prompts to help Midjourney understand your intent clearly. For example, instead of using vague words like “very,” opt for precise synonyms to convey your ideas more efficiently.
- Be Specific and Concise: Avoid unnecessary words or details in your prompts. Be as specific as possible to get the desired results. Use descriptive terms like “tyreless cycle” instead of generic ones like “bicycle with no tires.”
- Use Simple Language: Keep your language straightforward and to the point. Avoid overly complex sentences or academic language. Rewrite your prompts to make them shorter without changing their meaning.
- Provide References: If you want art inspired by a specific style, image, painter, director, era, or theme, include references in your prompts. You can also experiment with different references to explore various artistic possibilities.
- Include Key Elements: Specify essential elements in your prompts, such as location, subject, style, lighting conditions, and emotions.
- Mention Location: Specify the background or setting of your image to avoid ambiguity. This is especially useful when combining unusual elements.
- Subject: Clearly define the main subject of your image and provide relevant details to ensure precision.
- Include Lighting: Mention the desired lighting conditions for your image, as different scenarios require different lighting, e.g., soft, ambient, neon, or studio lights.
- Emotions: If emotions play a role in your image, include them in the prompt. For example, “a happy lion” or “five laughing men.” Be mindful of using emotion-related words for non-living objects to set the desired tone.
By following these tips and crafting precise prompts, you can enhance the quality of the art generated by Midjourney and achieve your creative vision more effectively.
Now you can move too learning about seed parameter in Midjourney; it will also help you.
Takeaways
Midjourney AI is a remarkable example of generative AI that can transform text prompts into captivating images and now you can do it too. Our guide to creating images using Midjourney is made fro beginners. But note that the image quality varies based on the complexity of the provided text prompt, ranging from lifelike to visually stunning results.
This guide provides step-by-step instructions on how to get started with Midjourney, create prompts, customize images, and explores advanced features for image editing, making it an invaluable resource for those looking to explore AI-generated art.